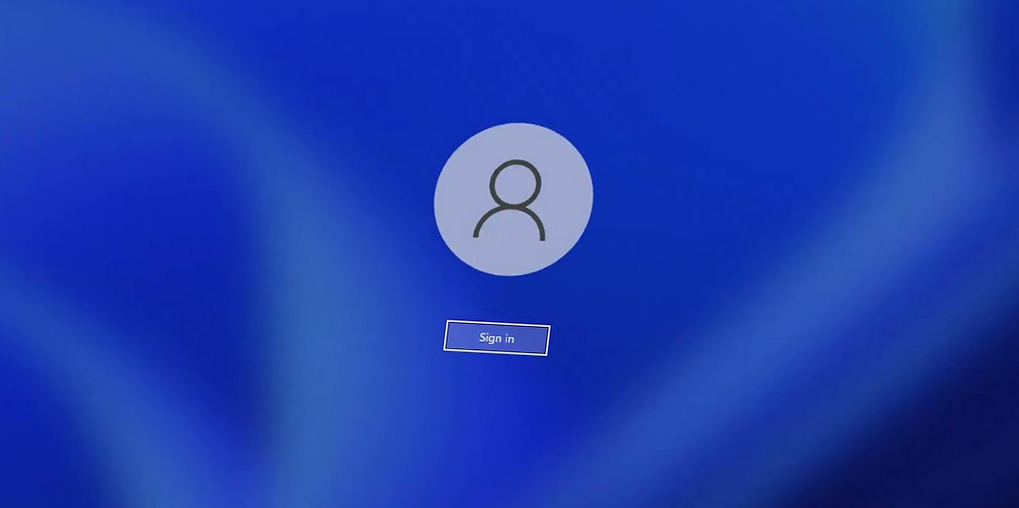
For various reasons, we sometimes need to set up Windows with a local account. Microsoft really wants to push having to log in to an online account and keeps patching out known methods. Here's a method which still works as of september 2023.
Installing Windows 11 with a local account
When you reach the step where it prompts you to log in to (or create) an online account, here's what you need to do. I will use TechKeep as the username; replace it with yours.
- Press SHIFT+F10. This will open a command prompt.
- Type the following:
net.exe user "TechKeep" /add- Press ENTER, and type the following (note that the group is language-sensitive. For example, in French, it's "Administrateurs"):
net.exe localgroup "Administrators" "TechKeep" /add- Press ENTER again, then type this:
cd OOBE- Press ENTER once more, then finish up by typing the following:
msoobe.exe && shutdown.exe -r- Press ENTER one last time.
- The system will now reboot. Once restarted, you will get a dialog prompt stating that the entered password is invalid. Press "Ok".
- You may now select your newly-created local user on the bottom-left corner of the login page and log in as normal. Note that we didn't set a password in the previous steps, so simply log in with a blank password field.
- Using this workaround will leave the "defaultuser0" account active. Navigate to the User Accounts section of the Control Panel and delete it along with all its files.
- While in the User Accounts settings, feel free to set a password to your local account.
There we go. We now have created a local user account.
Last edited on September 19 2023
Comments
You can leave comments and questions using the following external platforms:
Reddit
X/Twitter