
(Photo credit - Microsoft)
For some people, it's way more convenient to not have an extra layer to click through in order to quickly access something within the context menu. Fortunately, it's possible to revert it, at least for now. Here's how.
Disable the new context menu
This is a pretty straightforward process.
- Open up the "Run" dialog using Win+R (pressing the Windows key and the R key at the same time).
- Copy and paste the following into the text field:
reg.exe add "HKCU\Software\Classes\CLSID\{86ca1aa0-34aa-4e8b-a509-50c905bae2a2}\InprocServer32" /f /ve- Confirm the dialog (or press Enter).
- Either reboot your computer, or restart "explorer.exe" using the task manager.
Re-enable the new context menu
If you previously have disabled the new context menu and wish to re-enable it, the process is just as easy.
- Open up the "Run" dialog using Win+R (pressing the Windows key and the R key at the same time).
- Copy and paste the following into the text field:
reg.exe delete "HKCU\Software\Classes\CLSID\{86ca1aa0-34aa-4e8b-a509-50c905bae2a2}" /f- Confirm the dialog (or press Enter).
- Either reboot your computer, or restart "explorer.exe" using the task manager.
Last edited on April 23, 2022
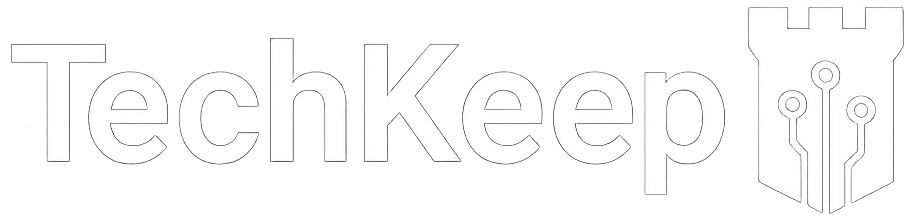
Comments
You can leave comments and questions using the following external platforms:
Reddit
X/Twitter